Moebuntu自動セットアップその1、基本画面でのセッティング方法。
English auto translation is here
下記の内容で、基本画面でのセットアップを行ったYOUTUBEがあります。
www.youtube.com以下UBUNTU 22.04LTS上でおこないます。
1.セットアップアプリ(スクリプト)のダウンロードと解凍(展開)のしかた。
Firefoxを開いて。
AlphaさんのGit-Hubでの名前である、mifjpnとGit-Hubで検索してみましょう。

ここでは、一番上に、mifjpn - GitHubとでましたね。ここをクリックしてみましょう。

Git-Hubのmifjpnのページが出ましたね。赤い矢印を入れましたが、「Moebuntu-SetupHelperScript」をクリックしましょう。

Moebuntu-SetupHelperScriptのページが出ました。ここでも、赤い矢印のReleasesの下にある、Moebuntu22.04+ SetUpHelper...を選びましょう。
これは、もっと簡単に言うと、このMoebuntuのセットアップヘルパーの最新バーションのリリース(発表)のページに行くということです。
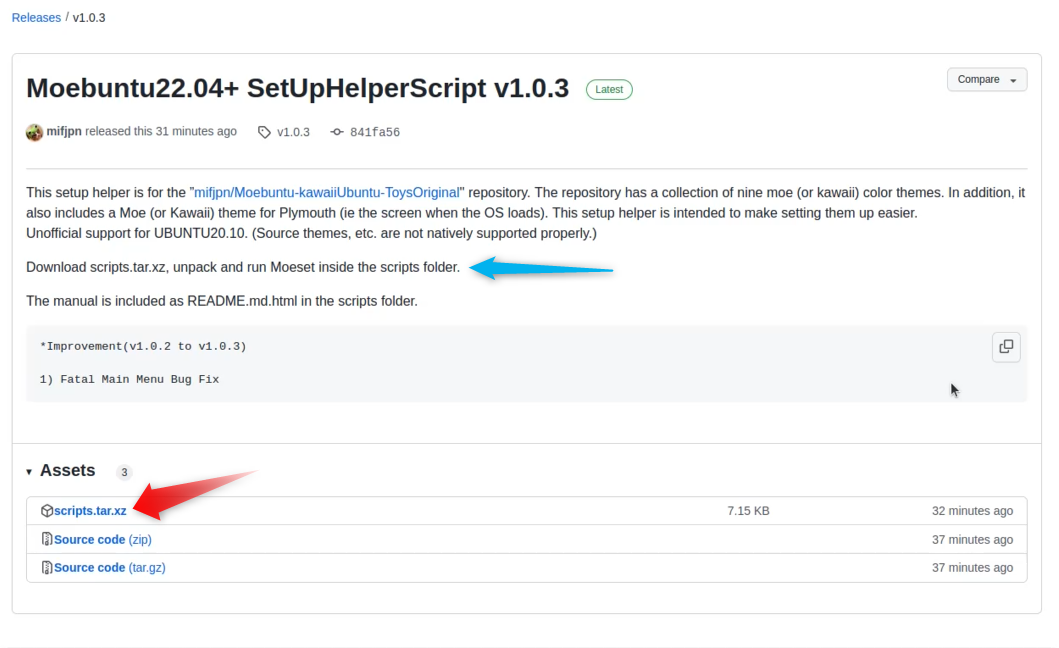
SetUpHelper...の最新リリースのページが出ました。
青矢印に、英語で「scrips.tar.xzをダウンロードして、解凍して、scriptsフォルダー内のMoesetを起動させてください」と英語で書いてあります。
そこで、赤矢印のscrips.tar.xzをクリックしで、それをダウンロードしましょう。
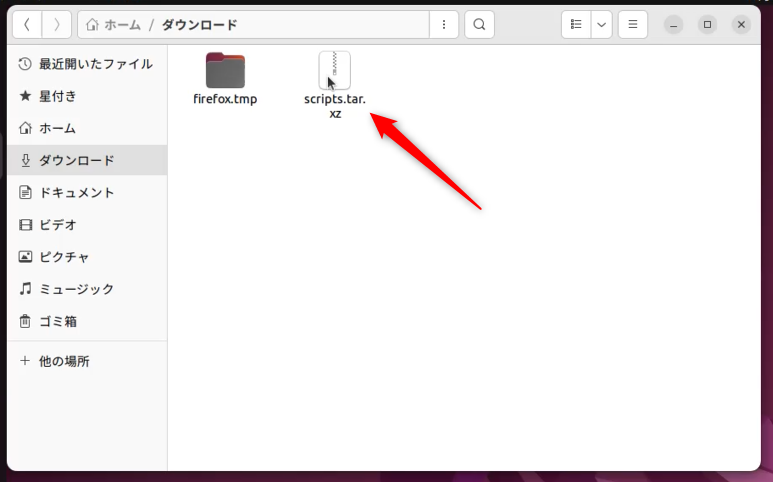
ダウンロードフォルダを(nautilus File Managerで)開きましょう。そこに、scrips.tar.xzファイルがあります。解凍したいので、それをダブルクリックします。

解凍プログラムが動きます。解凍したいので、展開ボタンを押します。

そうすると、この画面になります。この画面はどこのフォルダに解凍するかを選ぶ画面です。ここでは、そのまま「ダウンロード」フォルダに解凍したいので、赤矢印の展開の緑ボタンを押しましょう。

「アーカイブの展開が完了しました」と、解凍が終わったお知らせウインドウが出ますので、赤矢印の閉じるのボタンを押しましょう。

解凍されたscriptsフォルダが見えるはずです。中身のMoesetを起動してといってましたよね。中を見るためにこのフォルダをダブルクリックしましょう。

はい、ダウンロードから解凍(展開)までの方法は以上です。
2.Moesetフォルダを起動。メニューの説明。

このMoesetファイルを右クリックします。

右クリックすると、プログラムとして実行(R)が出ますので、ここをクリックするとこのMoesetを起動できます。起動すると以下のようなメニュー画面が出ます。

ここでメニューの説明をします。(動画ではしないので、読みましょう)
1)はshell-extension(シェルエクステンション)という、自分で作ったテーマを読み込むための設定をします。この設定は、動いているUBUNTUであれば1つのUBUNTUで1回だけ動かせばいいです。つまり、同じUBUNTUであれば、設定は1回で終わります。
2)~10)各色のテーマ(各色のかわいい化用テーマ)をセットするところです。ログインと、ウインドウのほとんどと、システム(左のドックと上のバー)の色を変えます。
色だけ違って、これを選べばあとの選択肢は一緒ですので、動画ではピンクのみを例として挙げていますが、何色でもいいです。
そして、色を変えたいなら、もう一度このMoesetを動かして2)~10)を選んで同じ選択肢をすれば色が変わります。
このセッティングは何度やりなおしても問題ないように作ってあります。ただおかしくなったり、元に戻したい場合に・・・
11)Moebuntuのテーマを消去しYaru(デフォルト)のテーマに戻す項目があります。
12)これは、萌えアイコンをセットするメニューです。
13)これは、萌えアイコンを取り除くメニューです。
14)萌えスピナーPlymouth(プリマス)といって、OS読み込み時等の待ち時間に表示される部分。デフォルトでは以下のようなものですが・・・

基本の絵柄ではこのようになります。
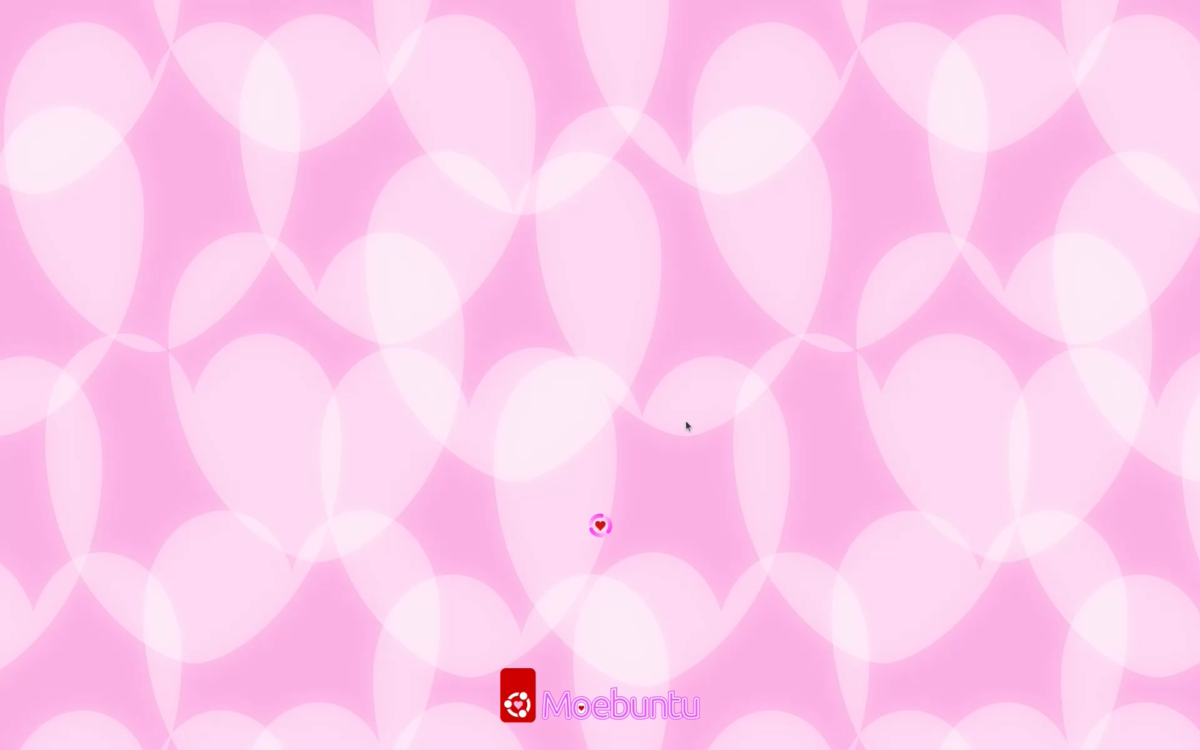
15)上のプリマスをもとのデフォルトのUBUNTUのに戻します。
16)壁紙背景を萌え(かわいい)の例に換えます。
例として、Git-HubのToyさんのテーマに入っているものです。
(絵柄は向こうで決まります)
17)上の絵をUBUNTUのデフォルトの背景に戻します。(22.04の場合Jerry fishです)
18)Firefoxを萌え(かわいい)の状態にできるようにDEB版のパッケージに換えます。(詳しくはリポジトリと優先度も上げるので、今後のアップデートでもDEB版が入ります。)
19)Firefoxを萌えない(元の表示の)デフォルトのSnap版に戻します。(詳しくは、優先度を消して、リポジトリも消します。)
20)終わります。
3.基本のセットアップのしかた。
メニューを押してセットしていきます。
途中で、権限を使うために、パスワードを要求してきます。
その時は、そこに出ているユーザーのパスワードを打ちましょう。
(打ち込み状態は見えませんので、3回まで有効です)
最後にし終わったら、結果を消してしまわないように、
「Hit any key」が必ず出ますので。終了時には何かキーを押して、メニューに戻ってください。
3-1.1) set gnome-shell-extension-manager(Do first!)をする。
1つのUBUNTUに1回だけでいいです。
注意:なお、スイッチのONは右にずらすの意味で、追加時にすでにONになっているはずです。
(インストール後)ウインドウが開くので、指示に沿って、そのウインドウの設定をします。
指示:
1.Search for "User Themes" in the "Browse" tab
「探す」タブ(上にある)で、「User Theme」を探す。
2.Click the "Add" button to install
「User Theme」の追加ボタンを押す。
3.Go to the "Added" tab and activate the Extension by setting the switch on the header to "ON" (to the right)
If there is no switch in the header and there is a switch in "use extention", please turn it "ON" (slide to the right).
「追加済」タブに行って、同じ上(ヘッダー)の行にあるスイッチをオンにする。
もし、上(ヘッダー)にスイッチがない場合は「拡張機能を使う」のスイッチをオンにする。
4.turn on the switch to the right of "User Themes"
「User Themes」のスイッチをONにする。
3-2.2) set theme Pink を選びます。
ネットから読み込み後自動セットされ、ピンクになります。
「Change login screen(Y/N)?」に「Y」を押しログイン画面を萌え(かわいい)に換えます。
「Set Original(or Example) login png-file?:(Y/N)?」に「N」と答えて、ログインのpng-file(画像ファイルの一種)は適用せずに、Moebuntuのデフォルトを使用します。
3-3.12) set Moe-Pink-Icons を選びます。
自動的にアイコンをネットから読み込んでセットされます。
3-4.14) set Moe-spinner plymouth を選びます。
Moe-spinner Plymouthをネットから読み込んで、システム上にセットします。
「Set Original(or Example) plymouth png-file?:(Y/N)?」に「N」と答えて、ログインのpng-file(画像ファイルの一種)は適用せずに、Moebuntuのデフォルトを使用します。
設定の反映は、システムのアップデートを必要とするためその動作をします。
「update-initramfs」
「<wait a minute>」
と出るので、少し待ちましょう。
3-8.18) firefox to deb package を選びます。
デフォルト版のFirefoxを消して(ちょっと時間がかかります)、読み込み先を設定後、DEB版のFirefoxをインストールします。少し大きいのでネット環境により数十秒から1時間と時間がかかりますが、何%進んだか表示が出ますので、ゆっくり待ちましょう。
3-9.20) quit を選択する
押すと終わります。
萌え萌え(かわいく)なったところはどこ?
1.OSの読み込み時の待ち画面。
2.Login画面
3.Windowと、ランチャとトップバー
4.FirefoxのWindowもデフォルトと違って、萌え萌え(かわいく)なっています。