Moebuntu自動セットアップアプリのアップデート中です。
おつかれさまー
妖精の中田さんです。

いま、Toyさんと、あたらしいアプリ開発中です。
壁紙関係とサウンドを増強しました。
ワールドワイド版(英語)のほかに、日本語版も予定中です。
妖精なので、こっそりおしえます。
ここへ行って、script.tar.xzとかもって来ちゃいやよ!w
github.comAssetの左横の三角押しちゃダメなのよ。
日本語版なのでまじで、説明いらないかもとか思っちゃダメw
そんなこというと、めたんちゃんがおこっちゃうよ。
それにしても、アルファさん大丈夫かなぁ。
C国政府の規制をぶっちしちゃったみたいだけど・・・
C国にずんだ餅でも送っておけばいいかしらw
Moebuntuの自動セットアップ、オリジナル画面でのセッティング方法。
English auto translation is here
文面で説明している方法を、このYOUTUBEでも、説明しています。
オリジナル画面でのセットアップのしかた。
メニューを押してセットしていきます。
途中で、権限を使うために、パスワードを要求してきます。
その時は、そこに出ているユーザーのパスワードを打ちましょう。
(打ち込み状態は見えませんので、3回まで有効です)
最後にし終わったら、結果を消してしまわないように、
「Hit any key」が必ず出ますので。終了時には何かキーを押して、メニューに戻ってください。
ダウンロード、メニューの使いかたなど基本的なことは、基本セットアップ変に書かれています。以下をご覧ください
1.1) set gnome-shell-extension-manager(Do first!)をする。
1つのUBUNTUに1回だけでいいです。
(もしやってあっても、2回押しても大丈夫です。ただ、以下の設定が終わったウインドウが出るので、ウインドウを閉じましょう。)
注意:なお、スイッチのONは右にずらすの意味で、追加時にすでにONになっているはずです。
(インストール後)ウインドウが開くので、指示に沿って、そのウインドウの設定をします。
指示:
1.Search for "User Themes" in the "Browse" tab
「探す」タブ(上にある)で、「User Theme」を探す。
2.Click the "Add" button to install
「User Theme」の追加ボタンを押す。
3.Go to the "Added" tab and activate the Extension by setting the switch on the header to "ON" (to the right)
If there is no switch in the header and there is a switch in "use extention", please turn it "ON" (slide to the right).
「追加済」タブに行って、同じ上(ヘッダー)の行にあるスイッチをオンにする。
もし、上(ヘッダー)にスイッチがない場合は「拡張機能 を使う」のスイッチをオンにする。
4.turn on the switch to the right of "User Themes"
「User Themes」のスイッチをONにする。
2.2) set theme Pink を選びます。
ネットから読み込み後自動セットされ、ピンクになります。
「Change login screen(Y/N)?」に「Y」を押しログイン画面を萌え(かわいい)に換えます。
「Set Original(or Example) login png-file?:(Y/N)?」に「Y」と答えて、ログインのExample(例)の画像を適用します。
「Please drag-and-drop login png-file or push to set return(Example):」
ここで、ログイン画面に使いたいPNGファイルを、Nautilusファイルマネージャーからドラッグアンドドロップします。
3.12) set Moe-Pink-Icons を選びます。
自動的にアイコンをネットから読み込んでセットされます。
4.14) set Moe-spinner plymouth を選びます。
Moe-spinner Plymouthをネットから読み込んで、システム上にセットします。
「Set Original(or Example) plymouth png-file?:(Y/N)?」に「Y」と答えて、ログインのExample(例)の背景を適用します。
「Please drag-and-drop plymouth png-file or push to set return(Example):」
ここで、Plymouth画面に使いたいPNG画像を、Nautilusファイルマネージャーから、ドラックアンドドロップします。
ただ、Plymouthの画面はタイル状に配置されるので、1枚物を表示したい場合にはディスプレイの解像度(縦横ドット数)に合わせる必要があります。タイルになっても大丈夫な繰り返し可能な絵を入れると簡単で楽な方法でもあります。
設定の反映は、システムのアップデートを必要とするためその動作をします。
「update-initramfs」
「<wait a minute>」
と出るので、少し待ちましょう。
5.18) firefo to deb package を選びます。
デフォルト版のFirefoxを消して(ちょっと時間がかかります)、読み込み先を設定後、DEB版のFirefoxをインストールします。少し大きいのでネット環境により数十秒から1時間と時間がかかりますが、何%進んだか表示が出ますので、ゆっくり待ちましょう。
6.20) quit を選択する
押すと終わります。
7.デスクトップの背景(壁紙)にしたい画像を右クリックして、壁紙に設定を選択します。
萌え萌え(かわいく)なったところはどこ?
1.OSの読み込み時の待ち画面。(オリジナル画面)
2.Login画面(オリジナル画面)
3.背景(オリジナル画面)
3.Windowと、ランチャとトップバー
4.FirefoxのWindowもデフォルトと違って、萌え萌え(かわいく)なっています。
このように、自分の持っているオリジナル画面になります。
付録)オリジナルの画面はどこにセット(コピー)されているのか?
ちょっと専門的な部分ですが、オリジナルに指定した絵はどこにコピーされているのでしょうか?
●ログイン画面の背景は、
/usr/share/themes/Moe-Pink16/gnome-shell/moebuntu_bg.png
です。ただし色が違う場合、Moe-Pink16のPinkはほかの色に読み替えてくださいね。
●Plymouthの画面は、
/usr/share/plymouth/themes/mmspinner/background-tile.png
です。
●壁紙は、そのままの場所を参照しています。そのため、あとから消してはいけません。
Moebuntuの自動セットアップ、サンプル画面でのセッティング方法。
English auto translation is here
以下の内容をまとめたYOUTUBEがあります。
サンプル画面でのセットアップのしかた。
メニューを押してセットしていきます。
途中で、権限を使うために、パスワードを要求してきます。
その時は、そこに出ているユーザーのパスワードを打ちましょう。
(打ち込み状態は見えませんので、3回まで有効です)
最後にし終わったら、結果を消してしまわないように、
「Hit any key」が必ず出ますので。終了時には何かキーを押して、メニューに戻ってください。
ダウンロード、メニューの使いかたなど基本的なことは、基本セットアップ変に書かれています。以下をご覧ください
1.1) set gnome-shell-extension-manager(Do first!)をする。
1つのUBUNTUに1回だけでいいです。
(もしやってあっても、2回押しても大丈夫です。ただ、以下の設定が終わったウインドウが出るので、ウインドウを閉じましょう。)
注意:なお、スイッチのONは右にずらすの意味で、追加時にすでにONになっているはずです。
(インストール後)ウインドウが開くので、指示に沿って、そのウインドウの設定をします。
指示:
1.Search for "User Themes" in the "Browse" tab
「探す」タブ(上にある)で、「User Theme」を探す。
2.Click the "Add" button to install
「User Theme」の追加ボタンを押す。
3.Go to the "Added" tab and activate the Extension by setting the switch on the header to "ON" (to the right)
If there is no switch in the header and there is a switch in "use extention", please turn it "ON" (slide to the right).
「追加済」タブに行って、同じ上(ヘッダー)の行にあるスイッチをオンにする。
もし、上(ヘッダー)にスイッチがない場合は「拡張機能を使う」のスイッチをオンにする。
4.turn on the switch to the right of "User Themes"
「User Themes」のスイッチをONにする。
2.2) set theme Pink を選びます。
ネットから読み込み後自動セットされ、ピンクになります。
「Change login screen(Y/N)?」に「Y」を押しログイン画面を萌え(かわいい)に換えます。
「Set Original(or Example) login png-file?:(Y/N)?」に「Y」と答えて、ログインのExample(例)の画像を適用します。
「Please drag-and-drop login png-file or push to set return(Example):」
リターンキーを押すとExample(例)の画面が適用されるので、そのままリターンキーを押します。
3.12) set Moe-Pink-Icons を選びます。
自動的にアイコンをネットから読み込んでセットされます。
4.14) set Moe-spinner plymouth を選びます。
Moe-spinner Plymouthをネットから読み込んで、システム上にセットします。
「Set Original(or Example) plymouth png-file?:(Y/N)?」に「Y」と答えて、ログインのExample(例)の背景を適用します。
「Please drag-and-drop plymouth png-file or push to set return(Example):」
リターンキーを押すとExample(例)の画面が適用されるので、そのままリターンキーを押します。
設定の反映は、システムのアップデートを必要とするためその動作をします。
「update-initramfs」
「<wait a minute>」
と出るので、少し待ちましょう。
5.16) set Moe Example Background を選びます。
サンプルの壁紙を読み込んで、自動設定します。システム内にコピーします。小さいものであり、同じことをしてもシステムにはたまっていかないので、問題はないです。
それでも消したい場合は17) remove Moe Example Background(Reset to System default)を選べば、システムから消えます。
6.18) firefo to deb package を選びます。
デフォルト版のFirefoxを消して(ちょっと時間がかかります)、読み込み先を設定後、DEB版のFirefoxをインストールします。少し大きいのでネット環境により数十秒から1時間と時間がかかりますが、何%進んだか表示が出ますので、ゆっくり待ちましょう。
7.20) quit を選択する
押すと終わります。
萌え萌え(かわいく)なったところはどこ?
1.OSの読み込み時の待ち画面。(例の画面)
2.Login画面(例の画面)
3.背景(例の画面)
4.Windowと、ランチャとトップバー
5.FirefoxのWindowもデフォルトと違って、萌え萌え(かわいく)なっています。
このように例の画面になります。
付録)例(サンプル)の画面はどこにセットするの?
ちょっと専門的な部分ですが、サンプルの絵はどこに入ってるのでしょうか?
●ログイン画面の背景は、
/usr/share/themes/Moe-Pink16/gnome-shell/moebuntu_bg.png
です。ただし色が違う場合、Moe-Pink16のPinkはほかの色に読み替えてくださいね
●背景の画面は
/usr/share/backgrounds/bg-default.jpg
ですが、このファイルを交換しても、あまり意味はありません。なぜかというとgsettingの識別子で、壁紙のファイルを指定しないといけないためです。
●Plymouthの画面は、
/usr/share/plymouth/themes/mmspinner/background-tile.png
です。
これを変えれば、自分の画面にできます。ただし、Pliymouthはタイル表示なので、1枚の絵にするには、解像度を自分の解像度(PCの画面のドット数)に合わせてください。
次回は、オリジナル画像をログイン画面、Plymouth、背景にセットするスクリプトでの使い方の説明を予定しています。
Moebuntu自動セットアップその1、基本画面でのセッティング方法。
English auto translation is here
下記の内容で、基本画面でのセットアップを行ったYOUTUBEがあります。
www.youtube.com以下UBUNTU 22.04LTS上でおこないます。
1.セットアップアプリ(スクリプト)のダウンロードと解凍(展開)のしかた。
Firefoxを開いて。
AlphaさんのGit-Hubでの名前である、mifjpnとGit-Hubで検索してみましょう。

ここでは、一番上に、mifjpn - GitHubとでましたね。ここをクリックしてみましょう。

Git-Hubのmifjpnのページが出ましたね。赤い矢印を入れましたが、「Moebuntu-SetupHelperScript」をクリックしましょう。

Moebuntu-SetupHelperScriptのページが出ました。ここでも、赤い矢印のReleasesの下にある、Moebuntu22.04+ SetUpHelper...を選びましょう。
これは、もっと簡単に言うと、このMoebuntuのセットアップヘルパーの最新バーションのリリース(発表)のページに行くということです。
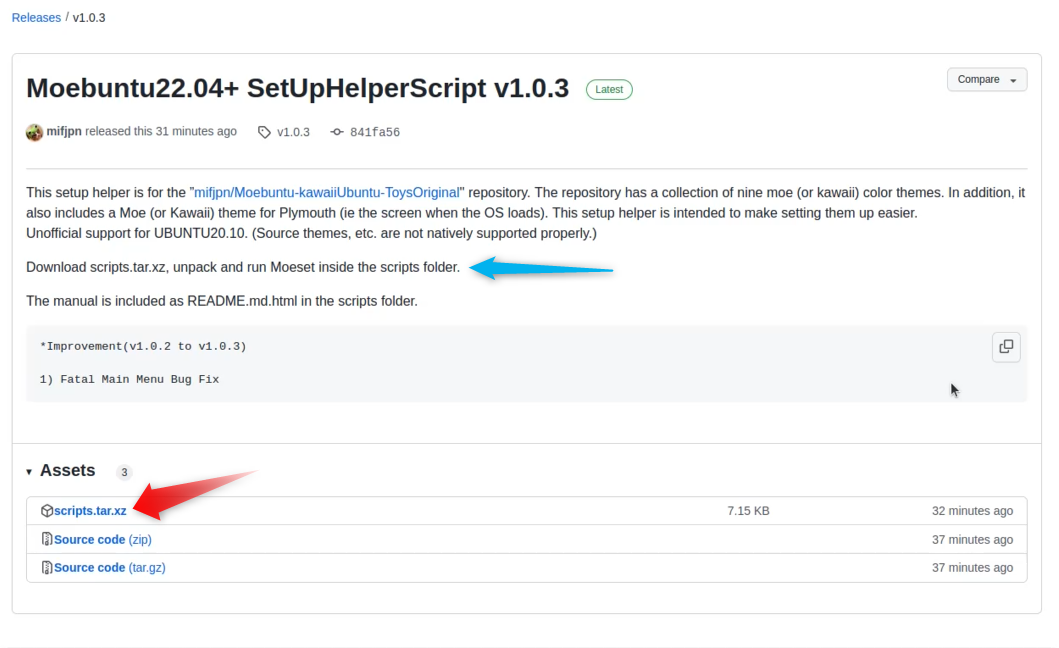
SetUpHelper...の最新リリースのページが出ました。
青矢印に、英語で「scrips.tar.xzをダウンロードして、解凍して、scriptsフォルダー内のMoesetを起動させてください」と英語で書いてあります。
そこで、赤矢印のscrips.tar.xzをクリックしで、それをダウンロードしましょう。
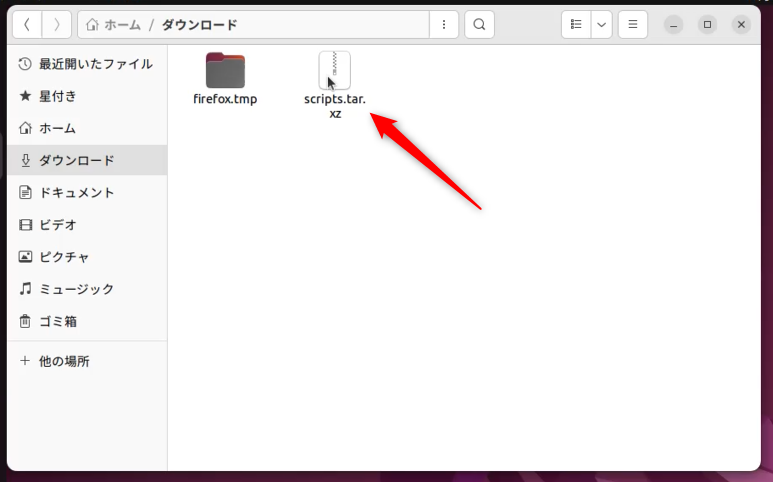
ダウンロードフォルダを(nautilus File Managerで)開きましょう。そこに、scrips.tar.xzファイルがあります。解凍したいので、それをダブルクリックします。

解凍プログラムが動きます。解凍したいので、展開ボタンを押します。

そうすると、この画面になります。この画面はどこのフォルダに解凍するかを選ぶ画面です。ここでは、そのまま「ダウンロード」フォルダに解凍したいので、赤矢印の展開の緑ボタンを押しましょう。

「アーカイブの展開が完了しました」と、解凍が終わったお知らせウインドウが出ますので、赤矢印の閉じるのボタンを押しましょう。

解凍されたscriptsフォルダが見えるはずです。中身のMoesetを起動してといってましたよね。中を見るためにこのフォルダをダブルクリックしましょう。

はい、ダウンロードから解凍(展開)までの方法は以上です。
2.Moesetフォルダを起動。メニューの説明。

このMoesetファイルを右クリックします。

右クリックすると、プログラムとして実行(R)が出ますので、ここをクリックするとこのMoesetを起動できます。起動すると以下のようなメニュー画面が出ます。

ここでメニューの説明をします。(動画ではしないので、読みましょう)
1)はshell-extension(シェルエクステンション)という、自分で作ったテーマを読み込むための設定をします。この設定は、動いているUBUNTUであれば1つのUBUNTUで1回だけ動かせばいいです。つまり、同じUBUNTUであれば、設定は1回で終わります。
2)~10)各色のテーマ(各色のかわいい化用テーマ)をセットするところです。ログインと、ウインドウのほとんどと、システム(左のドックと上のバー)の色を変えます。
色だけ違って、これを選べばあとの選択肢は一緒ですので、動画ではピンクのみを例として挙げていますが、何色でもいいです。
そして、色を変えたいなら、もう一度このMoesetを動かして2)~10)を選んで同じ選択肢をすれば色が変わります。
このセッティングは何度やりなおしても問題ないように作ってあります。ただおかしくなったり、元に戻したい場合に・・・
11)Moebuntuのテーマを消去しYaru(デフォルト)のテーマに戻す項目があります。
12)これは、萌えアイコンをセットするメニューです。
13)これは、萌えアイコンを取り除くメニューです。
14)萌えスピナーPlymouth(プリマス)といって、OS読み込み時等の待ち時間に表示される部分。デフォルトでは以下のようなものですが・・・

基本の絵柄ではこのようになります。
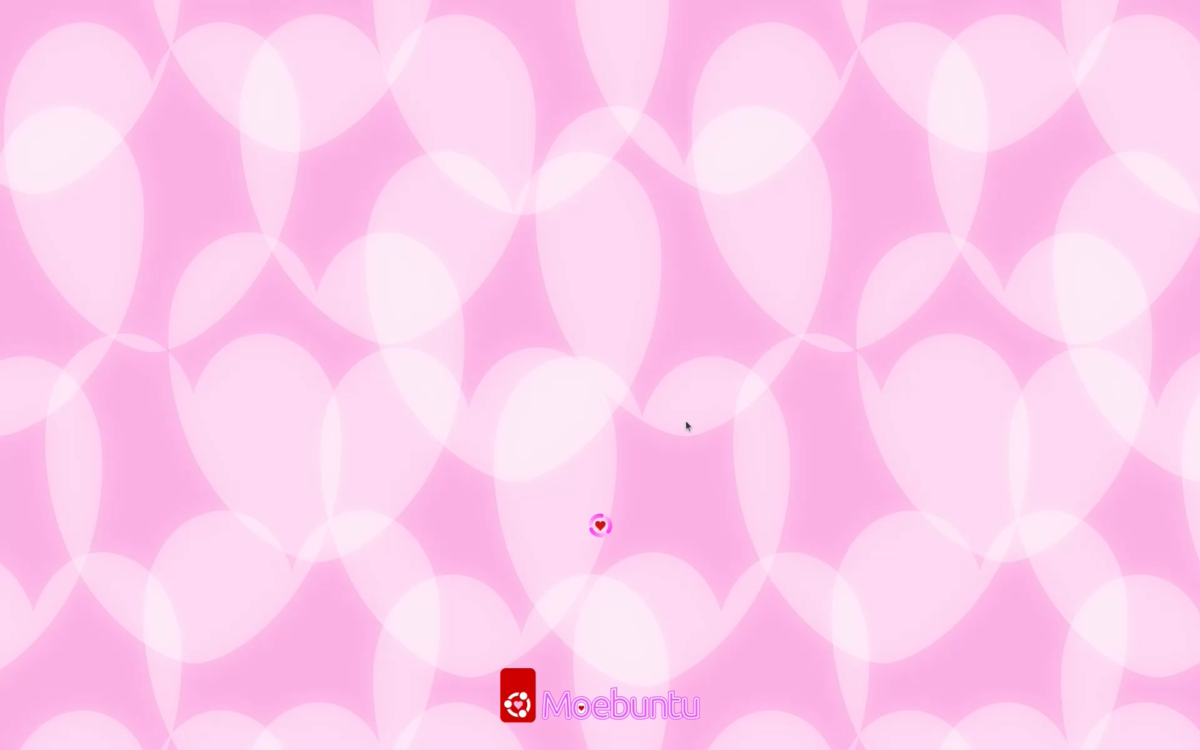
15)上のプリマスをもとのデフォルトのUBUNTUのに戻します。
16)壁紙背景を萌え(かわいい)の例に換えます。
例として、Git-HubのToyさんのテーマに入っているものです。
(絵柄は向こうで決まります)
17)上の絵をUBUNTUのデフォルトの背景に戻します。(22.04の場合Jerry fishです)
18)Firefoxを萌え(かわいい)の状態にできるようにDEB版のパッケージに換えます。(詳しくはリポジトリと優先度も上げるので、今後のアップデートでもDEB版が入ります。)
19)Firefoxを萌えない(元の表示の)デフォルトのSnap版に戻します。(詳しくは、優先度を消して、リポジトリも消します。)
20)終わります。
3.基本のセットアップのしかた。
メニューを押してセットしていきます。
途中で、権限を使うために、パスワードを要求してきます。
その時は、そこに出ているユーザーのパスワードを打ちましょう。
(打ち込み状態は見えませんので、3回まで有効です)
最後にし終わったら、結果を消してしまわないように、
「Hit any key」が必ず出ますので。終了時には何かキーを押して、メニューに戻ってください。
3-1.1) set gnome-shell-extension-manager(Do first!)をする。
1つのUBUNTUに1回だけでいいです。
注意:なお、スイッチのONは右にずらすの意味で、追加時にすでにONになっているはずです。
(インストール後)ウインドウが開くので、指示に沿って、そのウインドウの設定をします。
指示:
1.Search for "User Themes" in the "Browse" tab
「探す」タブ(上にある)で、「User Theme」を探す。
2.Click the "Add" button to install
「User Theme」の追加ボタンを押す。
3.Go to the "Added" tab and activate the Extension by setting the switch on the header to "ON" (to the right)
If there is no switch in the header and there is a switch in "use extention", please turn it "ON" (slide to the right).
「追加済」タブに行って、同じ上(ヘッダー)の行にあるスイッチをオンにする。
もし、上(ヘッダー)にスイッチがない場合は「拡張機能を使う」のスイッチをオンにする。
4.turn on the switch to the right of "User Themes"
「User Themes」のスイッチをONにする。
3-2.2) set theme Pink を選びます。
ネットから読み込み後自動セットされ、ピンクになります。
「Change login screen(Y/N)?」に「Y」を押しログイン画面を萌え(かわいい)に換えます。
「Set Original(or Example) login png-file?:(Y/N)?」に「N」と答えて、ログインのpng-file(画像ファイルの一種)は適用せずに、Moebuntuのデフォルトを使用します。
3-3.12) set Moe-Pink-Icons を選びます。
自動的にアイコンをネットから読み込んでセットされます。
3-4.14) set Moe-spinner plymouth を選びます。
Moe-spinner Plymouthをネットから読み込んで、システム上にセットします。
「Set Original(or Example) plymouth png-file?:(Y/N)?」に「N」と答えて、ログインのpng-file(画像ファイルの一種)は適用せずに、Moebuntuのデフォルトを使用します。
設定の反映は、システムのアップデートを必要とするためその動作をします。
「update-initramfs」
「<wait a minute>」
と出るので、少し待ちましょう。
3-8.18) firefox to deb package を選びます。
デフォルト版のFirefoxを消して(ちょっと時間がかかります)、読み込み先を設定後、DEB版のFirefoxをインストールします。少し大きいのでネット環境により数十秒から1時間と時間がかかりますが、何%進んだか表示が出ますので、ゆっくり待ちましょう。
3-9.20) quit を選択する
押すと終わります。
萌え萌え(かわいく)なったところはどこ?
1.OSの読み込み時の待ち画面。
2.Login画面
3.Windowと、ランチャとトップバー
4.FirefoxのWindowもデフォルトと違って、萌え萌え(かわいく)なっています。
妖精の中田さんの、事前連絡です。UBUNTUに詳しい人はまずはこっちを見てください。
English auto translation is here
Moebuntu22.04-SetUpHelperScript リリースしています。
ご存じの通り、右ペインのReleasesから、いちばん新しいもの(latest)を書いてあるリリースの説明の通り動かしてください。
—-
使い方の抄訳:
このセットアップヘルパーは、「mifjpn/Moebuntu-kawaiiUbuntu-ToysOriginal」リポジトリ用です。 リポジトリには、9 つの萌え (またはかわいい) カラー テーマのコレクションがあります。 さらに、プリマスの萌え (またはカワイイ) テーマ (つまり、OS ロード時の画面) も含まれています。 このセットアップ ヘルパーは、セットアップを簡単にすることを目的としています。
scripts.tar.xz をダウンロードし、解凍してスクリプト フォルダー内で Moeset を実行します。
このマニュアルは、scripts フォルダーに README.md.html として含まれています。
(22.04用と記していますが、22.04⁺つまり今のところ22.10でも動作します(テーマ上は無保証的なので色の変わらないものも存在するようです)
—-
22.04.1と22.04日本語リミックスで一応のデバック済みです。
ワールドワイド版なので申し訳ありませんが、表記上は英語です。
2022/11/23時点
説明
説明の自動訳です。
mifmif-mydns-jp.translate.goog
めたんちゃんは、ずんだもんにUBUNTUのお話を聞きました。
English auto translation is here
本文に沿った内容が、動画にしてあります.。
ずんだもんは、お金なしです。
かっこいいマックにあこがれて、PCいじって、いろいろやっちゃってますが・・・
めたんはよくわかりません。
「Windowsってなんかかわいく無いなぁ・・・仕事でも同じの使うし」ってげんなり思っためたん。いつも、YOUTUBEとかネットでいじくるだけなのに、Windowsでは、事務所のお仕事と変わりないでしょって・・・
妖精の中田さんは、ずんだもんもしっている、(0円の)UBUNTU LinuxというWindowsの代わりみたいな基本ソフトを紹介しました。
これなら、Toyさんがかわいいテーマを作ってくれています。
です。
でもいろいろと、手順が長いみたい・・・めたんちゃんは、妖精の中田さんとAlphaさんにたのんで、楽になるような方法をお願いしたので、めたんちゃんが説明するつもりです。
まずは、
1.UBUNTUってなあに?
まあ、お金のないずんだもんが知ってるから、只(0円です)w。只だけど、ずんだもんは、世界の人から聞いちゃったので、いろいろただ乗りしています。
どんなものかと聞くと・・・
ず:「WindowsやmacOSのように、基本的にネットを見たり、ワープロを使ったりできる基本ソフトなのだ。」
といいました、
め:「アプリみたいなもの?」って聞いたら、
ず:「アプリでなく、基本ソフトだから、WindowsやmacOSのように、パソコンを動かしたときに最初に動くやつなのだ」
め:「ふーん、ゲームは?」
ず:「只だから、そんなもの簡単にできないのだ。ゲームならかわいくないWindowsでやるのだ。でも、WindowsとUBUNTUを切り替えて動くようにもできるのだ。こういうのを見て、2つの基本ソフト(OSというのだ)をいれるのだ。」
rooter.jpず:「これなら今使っている、Windowsを小さくしてから、UBUNTUの入るところを作って、いれられるのだ。ほかに、外付けでもいいので、SSDという記憶の機械をUSBでさして、そこに入れてもいいのだ。」
め:「ところで、わたしは、Windows10だけどいつの日か11にする予定なんだけど、UBUNTUにもそういうのあるの?」
ず:「いいことをきくのだ、めたん!。じつは、実はUBUNTUは6か月おき4月と10月に出て、どんどん変わるのだ。西暦の下二けたの22と10月で、22.10が今の最新バージョンなのだ。」
め:「え~、だったらいくらかわいくしても、そんなにすぐ変わったら、すぐ使えなくなるじゃない!だったら、かわいいのは欲しいけどやめようかなぁ。」
ず:「そこもだいじょぶなのだ!
UBUNTUは、3年に1回LTSという5年間面倒を見てくれるやつがでるのだ!、18.04(2018年4月)、20.04(2020年4月)、前回の22.04(2022年4月)という風にでてきたのだ。それを使えば5年は余裕なのだ。だから、Toyさんも22.04用のを作ったのだ。5年有効なので、めたんにはお勧めなのだ。そして、Toyさんも、今後この5年有効なLTSの時にかわいいテーマ素材を作ってくれるのだ。だから、めたんには、今は22.04LTSがおすすめなのだ。」
めたんはよくわかんないけど、そのへんはずんだもんに、ずんだもち1つでやらせました。
(妖精の中田さん解説:3年おきに大きく変わりますので、Toyさんはこの年を目指してかわいいテーマを作っています。実際に配布しているのは、本家の
jp.ubuntu.com
ここや、最初から、日本語を意識して作った、
www.ubuntulinux.jp
ここになります。)
2.Moebuntuってなあに?
め:「かわいくしたらMoebuntu(もえぶんつ)っていうの?」
妖精の中田さん:「10年以上前から、基本ソフトを萌え萌えにすることを始めたのです。あれから、萌え萌えも世界的には意味が変わってきて、Kawaii UBUNTUともYoutubeで言われてきましたね。
www.youtube.com
アメリカでもヨーロッパでも、Moebuntuとしてファンには知られています。
でも、この時決めたMoebuntuですが、これは基本ソフト(OS:Windowsみたいなもの)ではありません。インストールするといいものでないのです。」
め:「でも世界でみんな、Moebuntuっていってるのに、Moebuntuをインストールするのではないの?」
な:「ちょっと、お話を分かりやすくして、めたんはスマホのカスタマイズをしてかわいくしたりかっこよくしたりするでしょ。」
め:「そういえば、iPhoneのホーム画面をかわいくするのに、アプリを使ったわね。ウィジェットとか言うのいじったわ。」
な:「それとおんなじ感じなんだよ。まず、iPhoneのようにもともとUBUNTUを動かしておく。かわいくするアプリの代わりに、テーマやアイコンとかいうのを入れればかわいくなるということですね。」
め:「それでUBUNTUをまずいれたのね。ちょっとふしぎだった。MoebuntoでなくてUBUNTUなんだもの。」
ず:「あとは、めたんがToyさんのここのページにそって、いろいろといじればこんな風になるのだ。
moebuntu.web.fc2.com僕が入れたのだ。こちうさバージョンなのだ。」
www.youtube.comめ:「すごいわね。ずんだもんのくせに。moebuntuの方を読んでみたけどちょっと大変そうだわ。ずんだもちあげるからやりなさいよ!」
ず:「僕にも用事があるのだ。中田さんかAlphaさんに頼むのだ。」
め:「ずんだもちでも動かないの?」
ず:「動かないのだぁー。」
め:「しかたない、妖精の中田さんに頼もう。」
な:「そんなめたんのために、アプリみたいにダウンロードして動かすと、自動的にKawaii萌え萌えにしてくれるのを、中田さんとAlpha(mifjpn)で作ってみたんだよ。」
め:「それはらくでいいわね。中田さん教えてください。」
な:「その代わり、みんなに説明動画に出てね」
め:「VoiceVoxなんだから、そんなことかんたんよ!」
とのことでした。